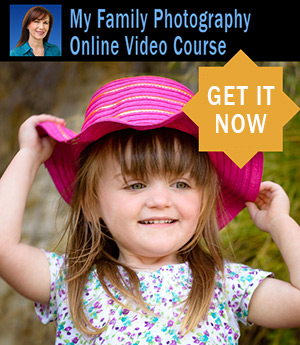Tips for Organizing Your Digital Photos
If you take a lot of photos, organizing them or finding a particular image can seem overwhelming. You may find that your hard drive is jammed with photos, some of which are over exposed, underexposed, out of focus, or otherwise unusable. A good digital photo management system for archiving and cataloguing your pictures will make the process much easier. In addition to figuring out a pretty good organizing system over the years, I've found using photo organizer software like Adobe Lightroom, Photoshop Elements or ACDSee Photo Manager - get a free trial is a big help in managing my digital collection. Here are some tips based on what I've found works for me.
Archive Originals
As soon as I download photos, I like to burn them to CD. This eliminates the problem of accidentally overwriting an original. You can always go back to your CD to retrieve it. I usually add new photos until the CD is full. Label the CD with the year and add a quick note on the contents as you add new photos.
Purge Unneeded Photos
After you've archived the originals, go through them right away and delete the bad shots. Get rid of poorly exposed images, duplicates, blurry shots, etc. If some are slightly over or under exposed you can fix them with your software, so unless you have a better, similar image, you may want to keep them and fix them.
Name Your Photos
- When you download new images, put them in a
new sub folder to My Pictures. There are a variety of ways
to name and structure your folders. I like to organize my folders
chronologically and put all photos for a particular year into
sub folders under that particular year. For example, I have a folder
called "2007 Photos" and within this folder I created
sub folders for each subject. I name the folder with the month
and date followed by the subject. That way all my photos are in
order by date. For instance, I have folders named "05-24_Lake_Powell"
and "09-10_Bath_Remodel," making finding particular
images a lot easier.
- To make it even easier to find certain photos,
you can rename individual images within your folders. For instance,
by using "Mary_Steve" within the file name for a photo
I can later do a search to find all images of Mary and Steve.
- For big events or vacations with multiple destinations
and loads of pictures, you may want to break it down further.
For instance, for our Europe vacation last year I created a sub folder
to my 2006 folder called 06-28_Europe_Vacation and then within
that folder I had separate folders for Paris, Amsterdam, and Greece.
Example:
My Pictures
2009
• 06-28_Europe_Vacation
° Amsterdam
° Greece
° Paris
•12-31-Christmas
2010
Keyword Search
To help you find specific photos, you can use your photo software to tag images with keywords. These keywords can have a variety of attributes such as place, date, occasion and person. For example, you could label a picture of your friends Joe and Judy at their anniversary party in Florida using the keywords Florida, Joe, Judy, anniversary and then be able to search for all images with these tags, no matter what folder they're in. This is an enormous time saver in helping you find important pictures. The only downside is that initially it can be quite time-consuming to tag photos with keywords. However, most software will let you batch label a group of photos with the same keywords.
The organizing features in Photoshop Elements are especially strong. The Smart Albums feature automatically groups photos based on up to 10 search criteria that you can designate.
Clean up Your Files
If you already have a bunch of unorganized photos under you're My Pictures folder, take a few hours to sort them into folders and get rid of unneeded ones. You will be amazed at how much space photos take on your hard drive, and you can free up lots of it by getting rid of pictures you don't want.
Batch Rename - A Huge Time Saver
Do you have hundreds of images names similar to this: "00037872.jpg" all stored in your My Pictures folder? Rename existing files using Batch Rename. Your photo editor or manager (Photoshop Elements or ACDSee Photo Manager, for instance) has this function.
You can also use Microsoft Vista or Windows 7 to batch rename your images. Open a folder of images and highlight all images (Edit > Select All). Rick click on the first photo and select Rename. Enter a name that can be used to describe all images in that folder, such as "2006_Dec_Christmas.jpg" and XP will rename all the images and number them.
Back Up Your Photos
Can you imagine losing that cool slide show you made of your child's first birthday? Hard drive crashes can happen, and they always happen when you are not prepared. Whatever else you do, back up your photos! Burn them onto CD or DVD. It is very easy and cheap protection. Most PCs and laptops come with CD burning software. If you have an external storage drive, back up your photos there.
In fact, since images take up so much hard drive space, once you've archived them on CD/DVD or an external storage drive. you may want to delete older ones from your computer to free up space. Label your CDs/DVD's and keep them all together in a CD album. You can either fill a CD and label the contents, or group photos by topic on the same CD for easier reference. For instance photos related to "Jim's Graduation 2002" can be on a separate CD from "John's Fishing Trip."
Print Your Photos and Put Them in Albums
I admit I am guilty of this. Either I don't get around to printing my photos and then I forget about them, or I print them and they sit in an envelope and I forget about them. This increases the odds they'll get lost or damaged. So get your photos printed as soon as you've downloaded them. Put them in an album. Send some to your grandma who doesn't have a computer to get them by email.
Either have one or two albums for all your photos for the year (and label the albums with the year) or have individual albums for specific events, such as parties, vacations, etc. You can get nice little customized albums with your photos from companies like Snapfish. Some photo companies like Shutterfly will even let you put a title on the back of each photo, so years from now you'll remember where and when that photo was taken.
Show Off Your Photos
Use your software program to email your favorite photos to family and friends. Software like Photoshop Elements and Corel Paintshop Pro make it easy to create slide shows complete
Frame them! While email and digital slide shows are great, it's hard to beat having something tangible you can see any time you want. Pick a few of your favorite prints, get some picture nice frames and display them! Or try a digital photo frame that rotates a series of digital photos.

 Hi. I'm
Hi. I'm